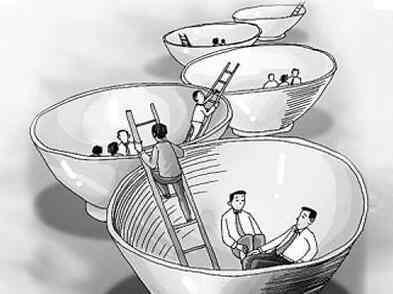怎样用PPT绘制倒计时?
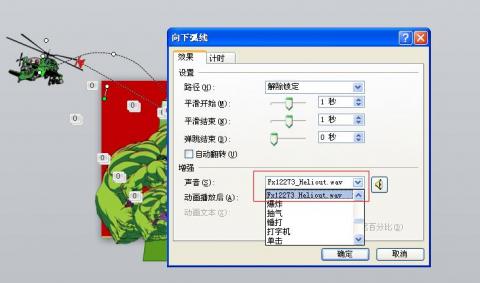
首先启动PowerPoint2010,执行ctrl+a组合键选择所有的文本框后按delete键进行删除操作,右键单击从菜单中选择设置背景格式,在弹出的对话框中设置填充为黑色。
执行插入-图形命令,从下拉菜单中选择椭圆,按住shift键绘制一个正圆,并调整其位置,设置形状填充为无颜色填充,设置形状轮廓为白色。
选择该圆环执行ctrl+c进行复制接着执行ctrl+v进行粘贴,按住shift键进行等比例缩放,选择这两个圆环执行排列-对齐-上下居中、左右居中命令。
选择这两个圆环执行ctrl+g组合键将它们组合在一起,执行插入-文本框-横向文本框命令,在文本框中输入数字3,并设置字体为Arial Black,字号为200.
选择组合圆环,执行动画-添加动画命令,从下拉菜单中选择出现-轮子动画,点击动画右下角从菜单中选择效果设置选项,在弹出的对话框切换到计时,设置开始为与上一动画同时。
选择文本框,执行动画-添加动画命令,从菜单中选择选择缩放动画,设置开始为从上一项开始之后开始。
在预览窗口中右键单击幻灯片,从下拉菜单中选择复制幻灯片,连续执行两次,这样就出现了另外两张幻灯片。
依次修改第二张和第三张幻灯片里的数字为2、 1,选择第二张幻灯片,点击切换菜单切换到该选项中,设置换片方式,勾选设置自动换片并设置时间为0,然后点击全部应用。
设置完成后,按f5键进行播放查看效果,如果感觉数字太小可以重新设置字体大小,或者设置自己喜欢的背景颜色。
执行文件-另存为命令,在弹出的另存为对话框中输入名称为“倒计时动画效果”,保存在一个合适的位置上即可。
PPT如何制作倒计时效果?
第一步
首先点击编辑区域空白位置,添加第一张幻灯片。然后右键单击幻灯片任意空白位置,依次选择右键菜单中的版式,空白。
第二步
点击菜单栏中的插入选项卡,接着点击文本功能区中的文本框,选择横排文本框。在编辑区域的中心插入文本框,并输入数字5。
第三步
点击菜单栏中的开始选项卡,在字体功能区中设置文字字体,调节文字字号大小,尽量调的大一些,然后对文字进行加粗处理。也可以根据个人喜好设置字体颜色。
设置完成后,将数字拖动到幻灯片的正中间位置。
第四步
点击视图区中的第一张幻灯片后,同时按下键盘上的Ctrl + C键,复制当前幻灯片。接着同时按下键盘上的Ctrl + V键,粘贴幻灯片,执行5次。然后将幻灯片的数字依次设置为5、4、3、2、1。
第五步
选中视图区中的任意一张幻灯片后,同时按下键盘上的Ctrl + A键,全选当前所有幻灯片。
点击菜单栏中的切换选项卡,将幻灯片切换设置为飞过,持续时间设置为00.50(0.5秒),将设置自动换片时间设置为00:00.01(0.1秒)。
最后点击幻灯片放映看一下效果吧!也可以对幻灯片添加背景,让幻灯片看起来更加美观。
1、打开PPT,设置幻灯片背景颜色为黑色。
2、插入形状“椭圆”,按Shift键画出正圆。
3、为圆形设置格式:无填充颜色,白色轮廓、6磅。
4、圆形中输入数字,调整大小。
5、选取圆形,为圆形添加“退出”“轮子”动画,时间1秒。
6、复制第一张幻灯片9张,依次将数字改为9、8、7、6、5……
7、设置切换方式:勾选自动换片时间,时间为0秒。
8、播放幻灯片,欣赏倒计时效果。