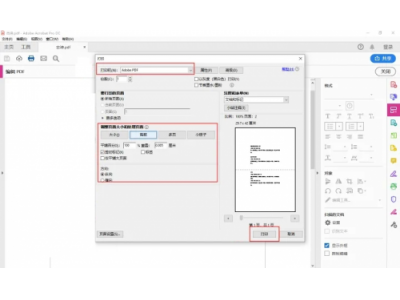只有一页的PDF想要分页打印,说到底就是要先拆分PDF页面,然后再打印,有很多解决方案。
下面就来分享4个好用的方法,每一个都能很方便地拆分PDF,处理效果都很不错,效率也很高,有需要的小伙伴可以去试试!
虚拟打印机拆分
没错,电脑上的虚拟打印机就可以直接对单页PDF进行拆分!
很多人会认为打印机只有打印这一个功能,但其实很多时候我们可以借助电脑系统上的虚拟打印机对文件进行一些简单的处理,如拆分页面、转换格式、调整页面大小等,隐藏功能非常多。
这里以Adobe Acrobat DC的Adobe PDF打印为例,给大家展示一下具体的操作方法。
打开软件,上传PDF文件,点击“打印”按钮,在弹出来的打印机窗口中,设置打印机为“Adobe PDF”,接着点击“海报”,勾选“剪切标记”选项,设置剪切方向,在预览窗口中对页面进行裁剪分页。
确认后,点击“打印”按钮,就能将单页的PDF文档分成多页进行打印啦,非常便捷。
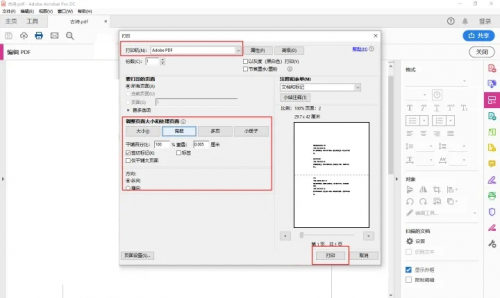
使用PDF编辑器拆分
大部分专业的PDF编辑器都可以用来拆分裁剪PDF文件,能够轻松将PDF分页,比如全能PDF转换助手,它的功能就挺全面的,包括PDF转换、阅读、编辑、压缩、旋转、删除页面等,我们使用它的“PDF编辑”功能就可以完成PDF的分页,操作很简单。
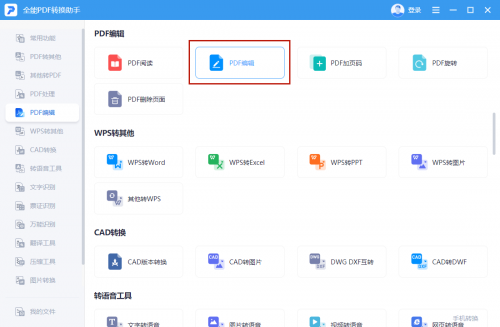
打开软件,选择“PDF编辑”功能,上传需要分页的PDF文件,先在编辑页面的工具栏中选择“文稿编辑器”功能,进入编辑页面。
接着选中PDF页面,点击“复制”按钮,生成相同的PDF页面,比如我要将PDF分成三页,那我就复制得到三页相同的PDF进行分割裁剪,复制完成后点击“保存”按钮。
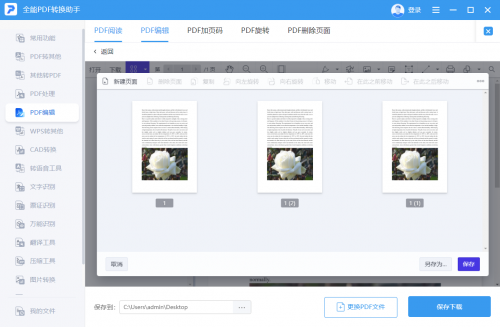
回到编辑页面,在上方工具栏中选择“文稿裁剪”功能,开始分割PDF。
根据具体的分页需求对每个页面进行裁剪,然后选中“裁剪所有页面”,最后点击“保存下载”按钮,很快就能得到分页后的PDF文件,将其打印出来即可。
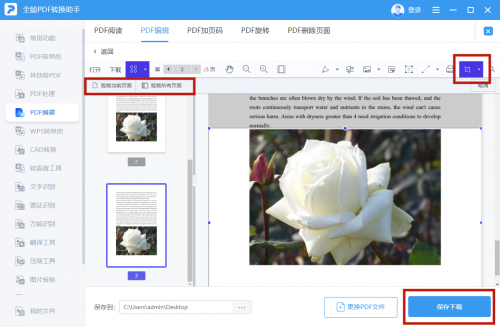
分页前后对比:
PDF拆分后,无论是文字内容、排版,还是图片的画质、大小等都与原页面保持一致,分割效果很自然。

借助WPS分割页面
作为日常学习工作中经常会用到的文档查阅和编辑工具,WPS拥有很多实用丰富的功能,如文件格式转换、全文翻译、图片转文字、分割页面等,其中“分割页面”功能就可以帮我们快速、便捷地将一页PDF分成多页。
在WPS中打开需要分割页面的PDF文件,点击上方菜单栏中的“编辑”功能,选择“分割页面”,添加或删除分割线,然后根据实际需要设置分割线的数量并调整其位置,点击“立即分割”按钮,很快就能将PDF页面拆分成多页,最后另存文件,将分页后的PDF文档打印下来即可。
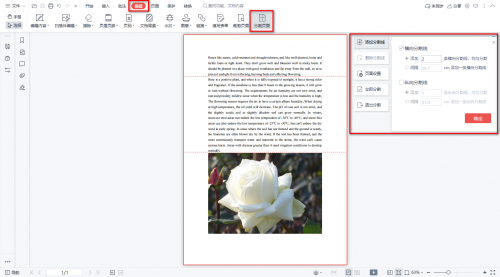
不过,该功能需要开通会员才能使用哦。
四、将PDF转为Word拆分
我们也可以将PDF转为Word,通过Word的分页符将单个文档拆分为多页,最后导出为PDF格式进行打印。
借助全能PDF转换助手、WPS等工具都可以轻松将PDF转为Word格式,我大部分时候选择用全能PDF转换助手,它的转换效率更高,能一次性实现多个文件的转换,而且转换质量很不错,不会出现乱码、排版不对、图片画质受损等问题。
打开软件后,选择“PDF转其他”—“PDF转Word”,上传需要转格式的文件,然后设置保存路径,点击“开始转换”,很快就能转换成功。
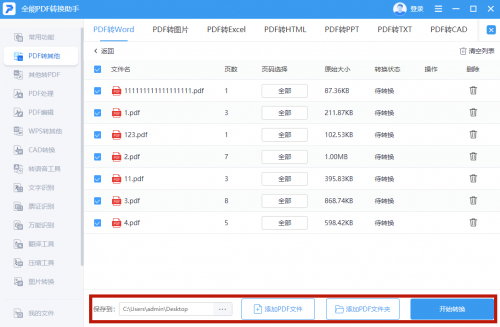
接着打开转换后的Word文档,将鼠标移动到Word文档中需要拆分的位置,然后在菜单栏中的“页面布局”中,依次点击“分隔符”—“分页符”,就能将单页文档拆分成多页了。
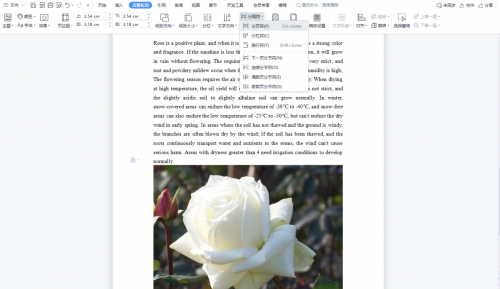
拆分页面后,点击“文件”—“输出为PDF”,将文件保存为PDF格式,然后打印出来即可。
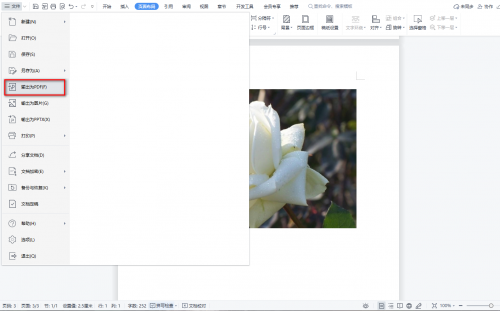
以上是今天要分享的关于PDF分页打印的全部内容,希望我的回答能够帮助到大家!
最后,如果你觉得我的回答还不错,就给我点赞支持一下吧~